1
|
Press “Bookmark&Search” button at top right corner of the Map screen, the search bar will
show and press Bookmark button. The Bookmark view will show all KML files and
bookmark. Click on each KML item will enter the content of this KML file. Press
top left button will move to upper level and “Done” button to back to Map
view.
|
For version 2,5, you can create the folder and move bookmark into different folder.
In iPad, the search, bookmark, info and option will show at pop-up view but operations are same. |
|
2
|
By swipe your finger from
left to right, you can delete the KML file or individual Bookmark. (Bookmarks
inside the KML file are not editable).
|
3
|
Location will indicate as
“Pin” icon and direction will indicate as “Route” icon. Press blue right button
will show information of bookmark.
|
4
|
Select the location or
direction will bring you back to the map screen with the location or
direction. Press the blue right button will also shows you information page
for this location or direction.
|
5
|
You can enter the text at
the search bar for online search
|
6
|
By press the detail button,
you will see the location information. You can save the search result by
click the “Save Bookmark” button. If the location is selected from your
bookmark, the “Save Bookmark” will be disabled to prevent duplicated of the
bookmark.
The new bookmark will be
located at “Home” and you also can delete it by swipe from left the right.
|
7
|
Press the “+” button and
type the text in second search bar then press “Search” for online route
search.
For some area, you can search by Telephone number.
Also you can search by geographic coordinates. Just input the latitude and longitude (Decimal or degrees, minutes and seconds are accepted).
There is difficult to input symbol ° at iOS devices so please use symbol ' as a delimiter when use degrees, minutes and seconds system.
|
8
|
You can press “<” and
“>” to view detail turning point of the route result or scroll up and down
of the detail view. The yellow pin will show the location of the turning
point on the map.
|
9
|
By swipe the search bar,
you can swap the location for the route search
|
10
|
To change back for location
search, press “-“ then press “Delete” button
|
11
|
You can change search
conditions by go the options page. Press “Option” button.
|
12
|
After change the option,
press the “Search” button again for re-search.
|
13
|
For version 2.2 or later,
public transit is available for direction search. Go to “Option>Transport”
then select “Public Transit” and you also can choose the time conditions for
the search by change “Search Time Type”
|
14
|
When choose “Departure”,
“Arrive” or “Last”, the time picker will popup for further selection. After change the search option, go back the
search view and press “Search”
|
15.
|
After change the search
option, go back the search view and press “Search”. The search result will be
showed and the operation will be same like other direction search.
|
16
|
In version 2.2 or later,
you can add location pin by long press on the Map, if the internet is
available, the detail address will be searched automatically. To view the
detail, press “>” button,
At zMap, you can save it as
the bookmark by press “Save Bookmark” button.
|
17
|
In
version 2.6 and later,
you can show your location bookmark by folder (Route and sub-folders
will be excluded). By enable/disable the star button at the bottom right
corner in bookmark.
|
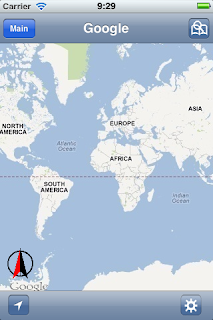





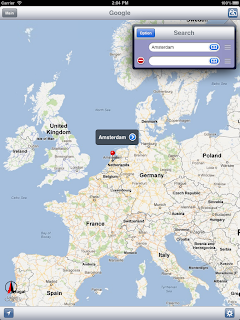
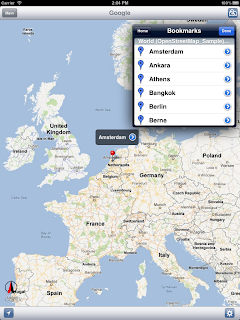
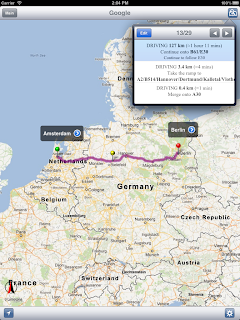
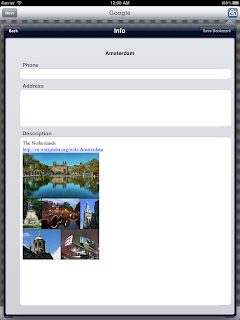

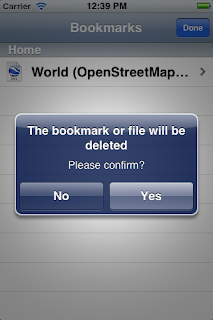
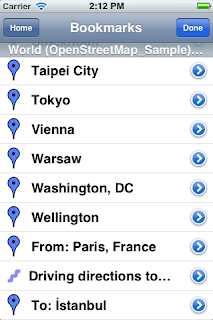


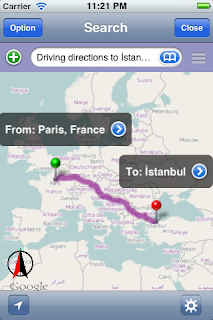

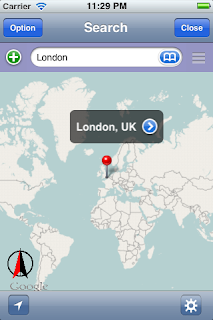

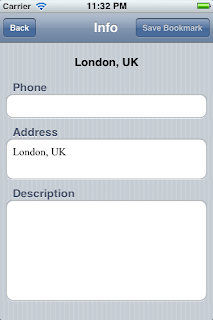
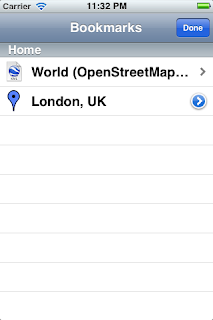


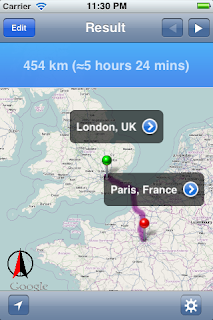



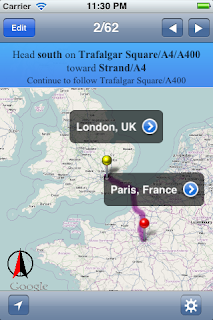

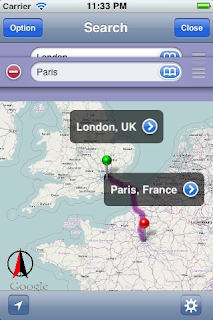


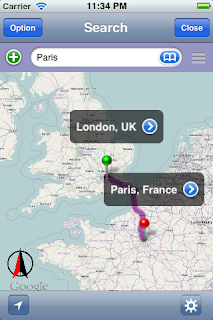




















No comments:
Post a Comment